1. Deinstallieren Sie alle Java-Installationen (JRE, JDK) von Ihrem Rechner.
2. Installieren Sie die aktuelle Version (zurzeit 7u5) von Java Developement Kit (jdk, z.B. von www.oracle.com/technetwork/java/javase/downloads)
3. Laden Sie die aktuelle Version von Eclipse z.B. von www.eclipse.org/downloads herunter – am besten die Ausgabe „Eclipse Classic“ oder „Eclipse IDE for Java Developers“ (aktuell: Version 4.2 Juno). Entpacken Sie diese in ein geeignetes Verzeichnis (z.B. in C:\Programs). Es empfiehlt sich, ein Shortcut auf eclipse.exe zu kreieren und ihn auf den Desktop zu ziehen - Eclipse kann jetzt immer von hier aus gestartet werden.
Sorgen Sie dafür, dass die Umgebungsvariablen JAVA_HOME, PATH und CLASSPATH korrekt gesetzt worden sind. PATH soll das Verzeichnis mit javac.exe (und anderen sdk-Werkzeugen) enthalten (z.B. C:\Program Files\Java\jdk1.7.0_05\bin). JAVA_HOME soll auf das Verzeichnis mit jdk zeigen (z.B. C:\Program Files\Java\jdk1.7.0_05). CLASSPATH soll das aktuelle Verzeichnis (".") und das Verzeichnis mit $$$ enthalten. Diese können unter Windows7 dauerhaft über Control Panel/System/Advanced System Setting/Environment Variables/System Variables (Systemsteuerung/System/Erweiterte Systemeinstellungen/Umgebungsvariablen/Systemvariablen) gesetzt werden.
Beim Starten von Eclipse sollen Sie das Workspace bestimmen - dies ist das Verzeichnis, wo Ihre Java-Programme abgelegt werden und wo Sie auch Ihre Quellen wiederfinden können. Wenn Sie es nicht als "default" anklicken, können Sie es bei jedem starten neu bestimmen. Es ist zweckmäßig, für die Android-Entwicklung ein eigenes Workspace zu benutzen.
4. Laden Sie nun das „ADT Plugin for Eclipse“ von der Android-Homepage developer.android.com/sdk unter und führen Sie es aus. Nach erfolgreicher Installation kann der "Android SDK Manager" gestartet werden. Hier können Sie steuern, welche Pakete (u.A. welche Android-Versionen für verschiedene Zielplattforme) in Ihre Installation eingeschlossen werden. Es ist zweckmäßig, die neueste Android-Version (zurzeit 4.1 API 16) und die gängigste 2.3.3 (die die meisten mobile Geräte betreibt), sowie den Google USB Driver (notwendig für das Testen auf reellen Geräten) einzuschließen. Gelegentlich müssen Sie den Android SDK Manager ausführen, um weitere Pakete zu installieren.
5. Installieren Sie das Eclipse Plugin "Android Development Tools (ADT)". Starten Sie hierfür Eclipse und klicken Sie auf die Menüpunkte Help/Install New Software/Add. Als Name tragen Sie "ADT Plugin" (oder eine Bezeichnung Ihrer Wahl) ein, als Location die folgende Adresse: https://dl-ssl.google.com/android/eclipse/
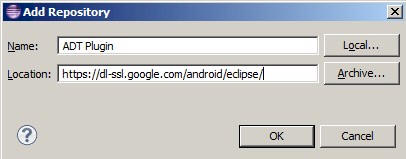
Nach OK erscheint das Angebot von "Available Software" - Sie brauchen "Developer Tools":
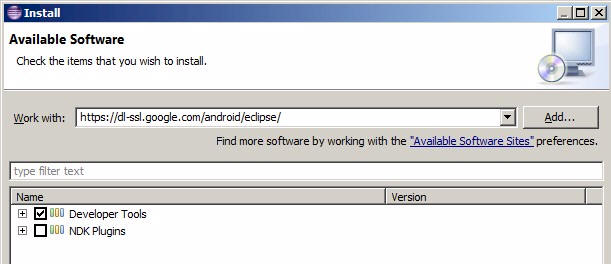
Next/Next startet die Installation - Sie müssen den Lizenzbedingungen zustimmen. Das Download und die Installation dauert nun eine Weile.
6. Das ADT-Plugin muss noch konfiguriert werden. In Eclipse Window/Preferences/Android/SDK Location müssen Sie eintragen, wohin Sie android-sdk installiert haben.
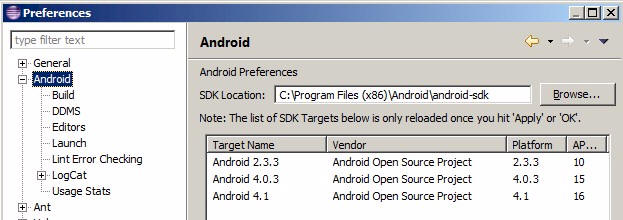
Eine alternative Anleitung dazu finden Sie unter vogella.de/articles/Android oder auf Deutsch unter www.androidpit.de/de/android/wiki/view/Android_ Anfänger_Workshop. Eine deutschsprachige Anleitung für verschiedene Eclipse-Ergänzungen hat die Hochschule Augsburg unter glossar.hs-augsburg.de/Installation_von_Eclipse_ (Windows) zusammengestellt – hier gibt es auch einen Abschnitt für das Android-Plugin.