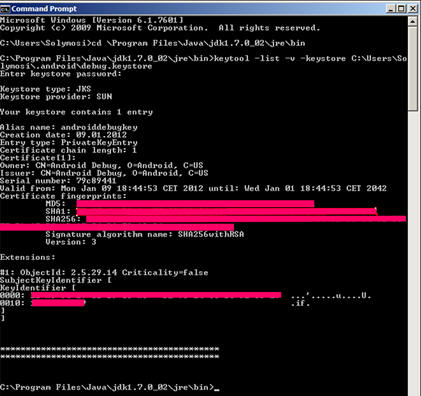
1. Finden Sie auf Ihrem
Rechner die Datei
.android\debug.keystore
Sie kann z.B. im Verzeichnis
C:\Users\<Ihr Name>
liegen.
2. Finden Sie auf Ihrem Rechner die Datei
keytool.exe
Sie kann z.B. im Verzeichnis \Program
Files\Java\jdk1.7.0_02\jre\bin liegen.
3. Starten das DOS-Fenster
Das Programm befindet sich im Windows-Menü Start/All Programs/Accessories/Command Prompt (auf Deutsch Start/Alle Programme/Zubehör/Eingabeaufforderung).
4. Im DOS-Fenster
wechseln Sie zu dem Verzeichnis (mit dem Kommando
cd,
„change directory“), wo
keytool.exe
enthalten ist; z.B.
> cd \Program Files\Java\jdk1.7.0_02\jre\bin
6. Rufen Sie das Programm
keytool
mit dem folgenden DOS-Kommando auf:
> keytool -list -v -keystore <Ihr Verzeichnis>\.android\debug.keystore
Das Programm fragt Sie nach dem Paßwort:
Enter keystore password:
Die korrekte Eingabe ist android
Als Antwort bekommen Sie die Fingerprints – das sind 16 Bytes, die weltweit eindeutig Ihren Keystore identifizieren:
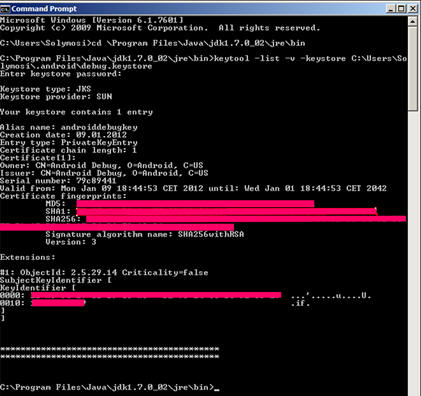
7. Mit der rechten Maustaste markieren Sie den gesamten
Inhalt des DOS-Fensters und kopieren Sie ihn mit der Eingabetaste (Enter). Fügen
Sie alles in einem Editor ein und suchen Sie die Zeile den MD5-Fingerprint aus,
etwa:
MD5:
9E:9B:BC:DC:41:7D:BE:C8:31:95:80:E8:F8:58:16:B3
8. Gehen Sie mit einem Internet-Browser auf der Seite
https://developers.google.com/android/maps-api-signup
9. Hier müssen Sie mit den Bedingungen einverstanden sein
und das MD5-Fingerprint in das Formular hineinkopieren:
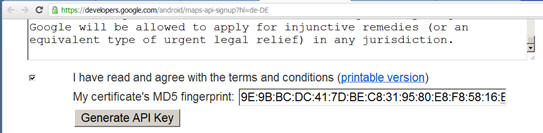
10. Nach dem drücken des Knopfes erhalten Sie einen
Schlüssel, ähnlich wie
0n11vVBKEe4Ow-gVwMUvCH2ph_BHeEulWzcBzGA
11. Öffnen Sie in Ihrem Android-Projekt
layout/map.xml
(oder wie auch immer Ihre Layout-Ressource heißt, die Sie in der
MapActivity als ContentView setzen).
Es muss ein XML-Element mit dem Tag
com.google.android.maps.MapView enthalten. Setzen Sie den Wert des
Attributs
android:apiKey
auf Ihren Schlüssel, etwa:
<!--
9E:9B:BC:DC:41:7D:BE:C8:31:95:80:E8:F8:58:16:B3
<com.google.android.maps.MapView
xmlns:android="http://schemas.android.com/apk/res/android"
android:apiKey="0n11vVBKEe4Ow-gVwMUvCH2ph_BHeEulWzcBzGA"
...
/>
Am besten notieren Sie sich auch den MD5-Fingerprint als Kommentar, um es später überprüfen zu können.
12. Setzen Sie in den Projekteigenschaften (Eclipse-Menü
Project/Properties/Android) ProjectBuildTarget auf Google APIs:
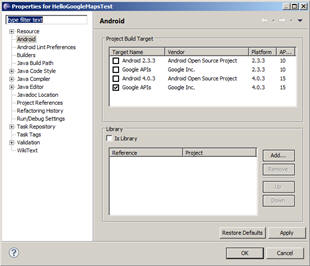
Hierzu müssen Sie im Android SDK-Manager (Eclipse-Menü
Window/Properties/Android) Google APIs (und am besten auch Google
USB driver) installiert haben:
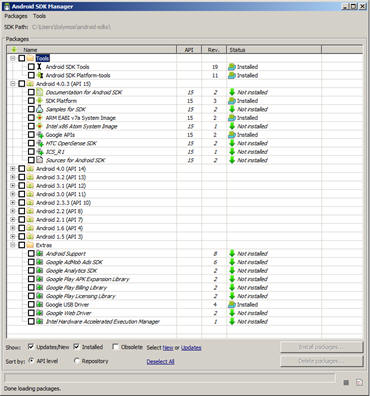
Jetzt können Sie ihr App entwickeln, in dem Sie com.google.android.maps.MapActivity erweitern.
Wenn Sie darin Geokoordinaten abfragen (z.B. mit android.location.LocationManager), können Sie sie von Eclipse an Ihr Testgerät (den Emulator oder Android-Gerät ohne GPS-Sensor oder im geschlossenen Raum) verschicken. Hierzu müssen Sie die DDMS-Perspektive am Eclipse einschalten: Window/Open Perspective/Other/DDMS. Am Tab Devices wählen Sie Ihr Gerät aus und am Tab Emulator Control können Sie die Koordinaten eintippen und mit Send verschicken:
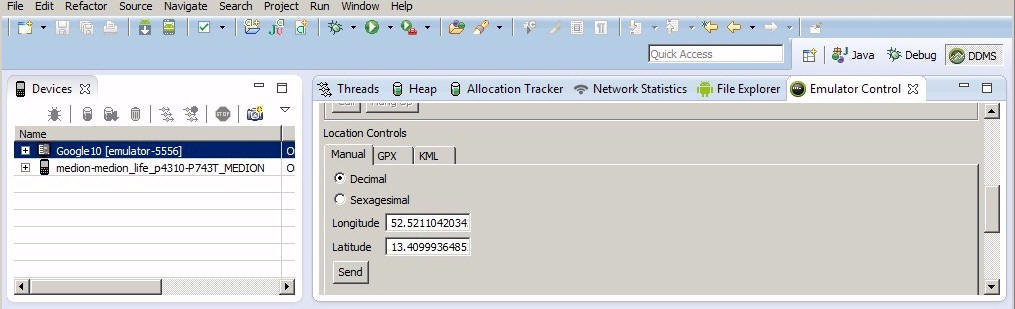
Das Gerät reagiert und wird z.B. LocationListener.onLocationChanged() aufgerufen.
Version: 2. Juli 2012
© Prof. Solymosi, 2012, Beuth-Hochschule für Technik Berlin
solymosi![]() bht-berlin.de
bht-berlin.de